
今回は写真のルアー同等の形状で、金型製作依頼がありました。
製品モデルのデータは無く、現物が1個あるのみ…
なので、この見本のルアー形状のモデリングから始めます。
機材のの揃ったトコロでしたら、
3Dスキャナーで取り込んで、それを元にモデルを仕上げる
という事が可能だと思いますが、そんなモノないので
気合でモデリングです!
有機的な形状
わたしの経験上、製品形状を一から作り上げるのはあまり経験がなく
しかも、有機的な形状なので、少し苦労しましたが
何とか形になったので、紹介させていただきます。
イメージを取り込む
写真を「ウエ・ヨコ・マエ」から撮って、
それをThinkDesignに取り込み大きさを修正して配置、
それを参考にアウトラインを抽出しモデリングしていきます。
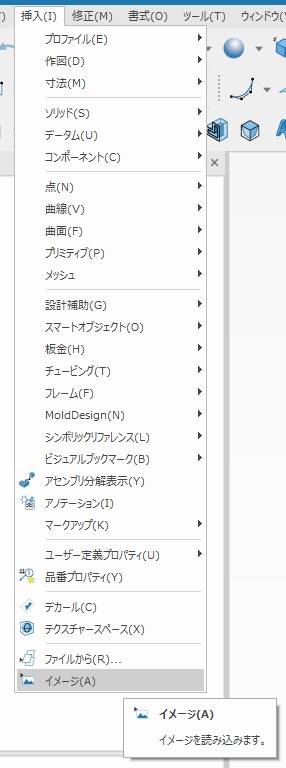
「挿入」-「イメージ」から
「ウエ・ヨコ・マエ」それぞれの方向から撮った写真を取り込みます。
この時、ワークプレーンの「XY平面に」挿入されますので
ワークプレーンの方向を
「ウエ・ヨコ・マエ」 に変えながら取り込みます。
取り込む際の原点はワークプレーンの原点にしました。
また、 全長が220ミリ程でしたので基準となる、
220ミリを描いておきます。

上の写真が、取り込んだ状態です
ここから、「サイズ」・「位置」を調整していきます
だいぶ、写真が大きいです。
イメージの大きさ修正
ウィンドウ内の何もないところで、右クリックをして
「イメージ」-「スケーリング」をクリックした後
修正したい「イメージ}をクリック
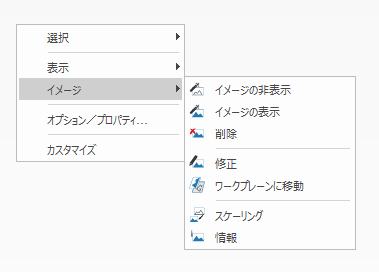
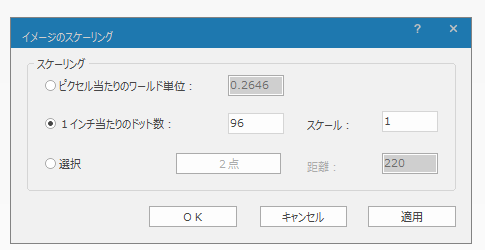
「選択」の距離を「220」にしてイメージの2点をクリックすると
そのクリックした2点の距離が
「220ミリ」になる大きさに縮小されます。

イメージ位置の修正
ウィンドウ内の何もないところで、右クリックをして
「イメージ」-「修正」をクリックした後
修正したい「イメージ}をクリック
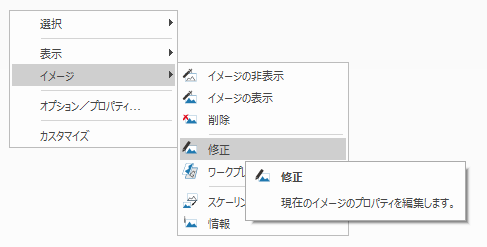
任意の位置へドラッグして位置・角度を修正します
ですので、写真が傾いた状態になったりしますが
参考でしか使用しないので、気にせずに進めます。
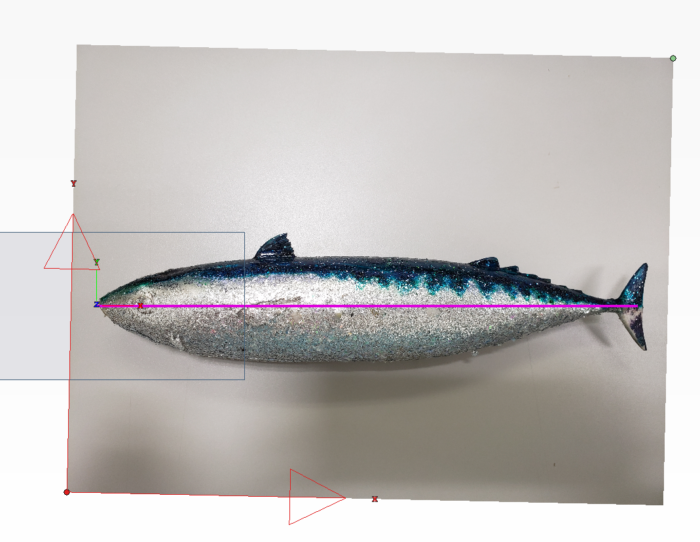
これを 「ウエ・ヨコ・マエ」 3枚とも修正して、とりあえず
アウトラインを拾う準備が完了です。

アウトラインの作成
まず、側面から見たときのアウトラインを取り込んだイメージを
なぞって描いていきます。
全長の220のほかに、だいたいの最外形のところに
水平・垂直の線を引きます
カタチが大まかに変わる場所を区切る感じで
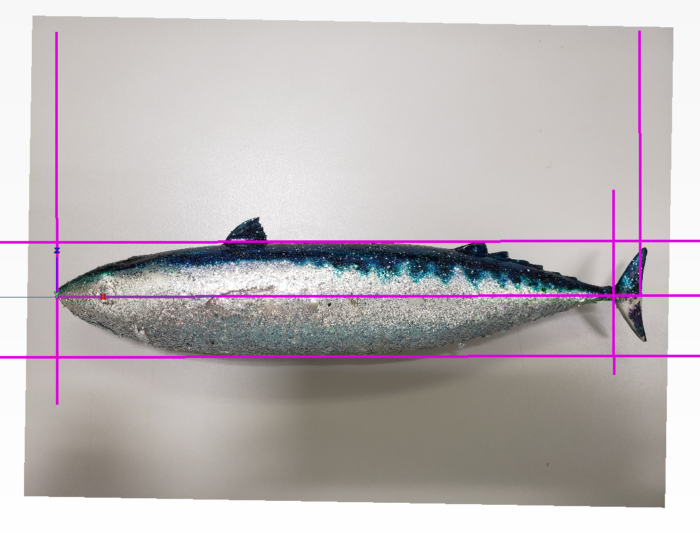
「3点を通る円」
「作図」-「円/円弧」-「3点」を使用、
スナップを「接線」にしておきます
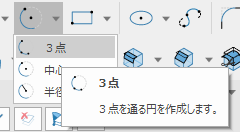
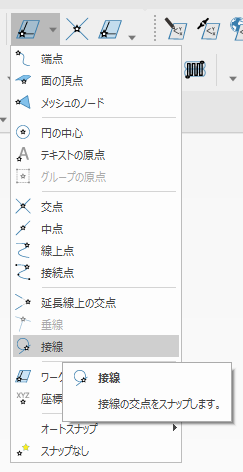
上の水平線を「接線上の点」として初めにクリック
2点目は、イメージの適当な場所をクリック


3点目は、円の大きさを、イメージのラインに合う大きさで決める
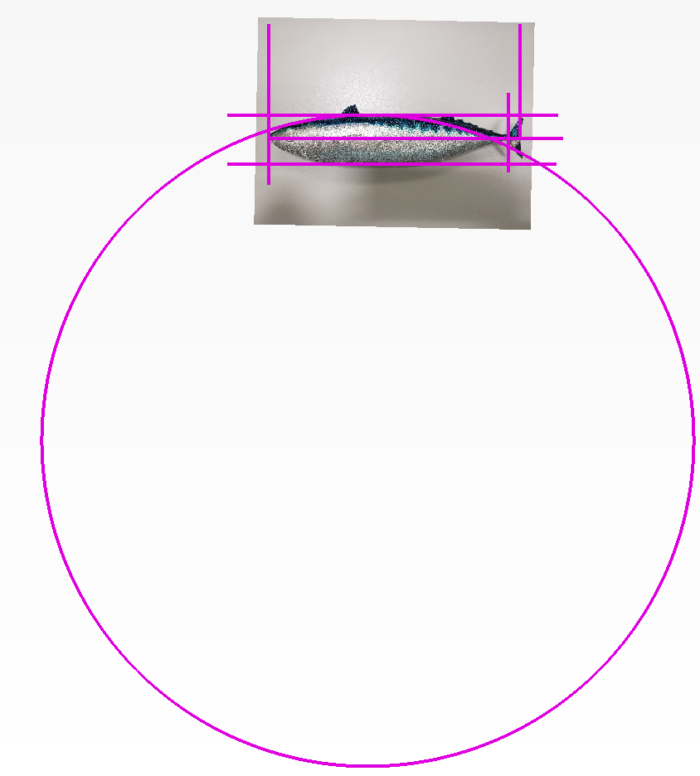
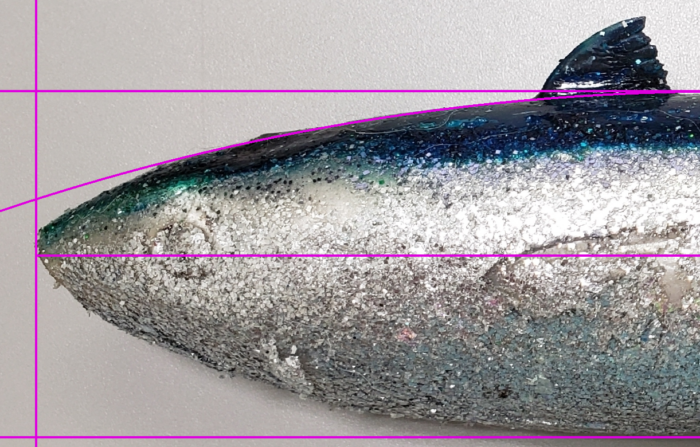
このように部分的に合っている箇所と、ズレている箇所があります。
ズレている箇所を同様に、
「3点を通る円」スナップを「接線」を利用して継ぎ足していきます
その際、1点目のクリックを最初に描いた円をしてします
そうすることにより、滑らかに径の違う円が繋がっていきます

上のミドリ線が2回目に描いた線です
これを繰り返して、イメージにそったラインを描いていきます
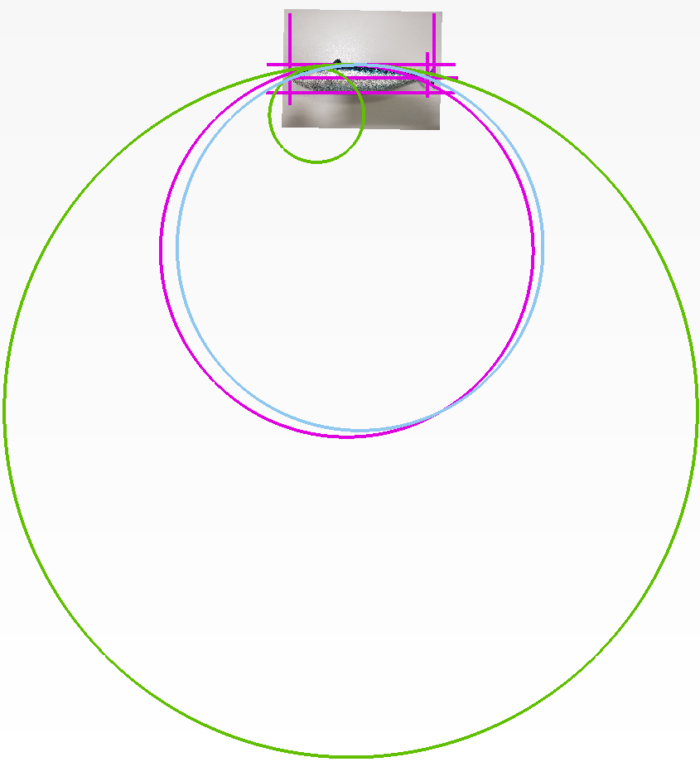
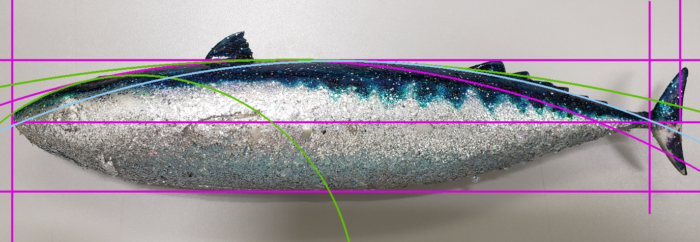
この線をトリムしてきれいにしていきます。
完成はこんな感じ↓

この作業を 「ウエ・ヨコ・マエ」 のイメージそれぞれで作成します。
出来上がったラインがコチラ
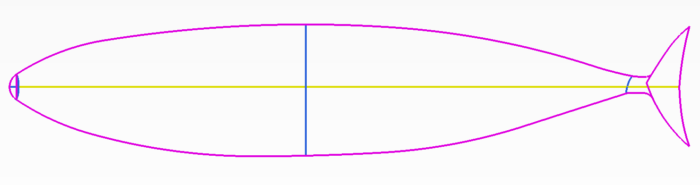

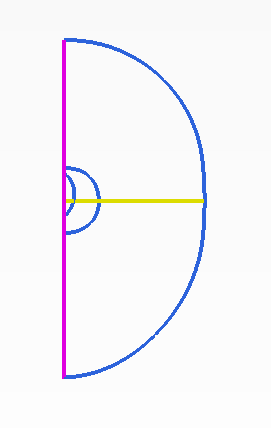
正面
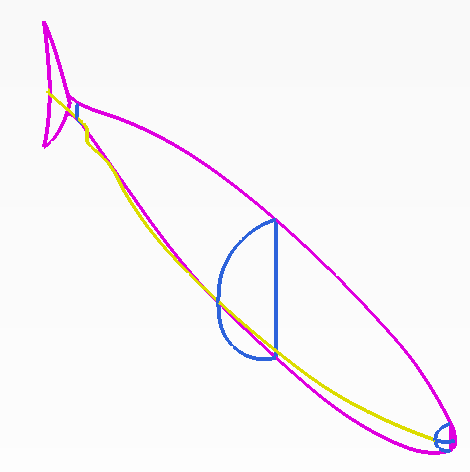
アイソメ
いろいろ、試した結果、私にはこのやり方が、大きさを決めやすく
曲線が簡単にキレイにつながってくれて、ラクでした
この線を、利用して面を作っていき、ソリッドにしていきます
また、左右で対称なので、半分作って、それをミラーコピーしていきます。
次回、面をはるところから、進めます。

