金型 設計を3DーCADで行っても、
2Dの図面は現在でも加工現場では必要なところは多いです。
特に、下請けの加工屋さんでは、必須です。
ということで、「Think Design 」内でも図面を作成できますが
今回は、他の2DーCADソフトに取り込んで
使用するための、手順を紹介します。
「Think Design」で作成したモデルを「3Dを図面化」する際の手順は以下の通り
- 「ThinkDesign」で図面の作成で、モデルの投影図・断面図を作画
- それを「DXF」または「DWG」などに変換してエクスポート
- 「ThinkDesign」から吐き出されたデータを2D-CADで読み込んで図面化
この手順で、私は図面化をしています。
2D図の新規作成
まずは、何もない2Dファイルを立ち上げます。
「ファイル」-「新規作成」から「図面」をクリック
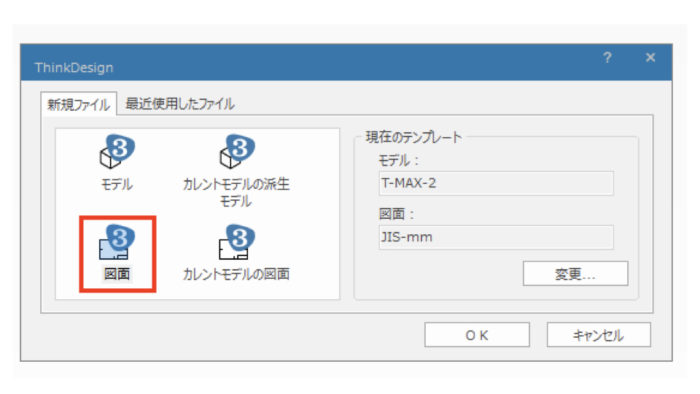
もしくは、
「ファイル」-「~から新規作成」-「テンプレートからの図面」
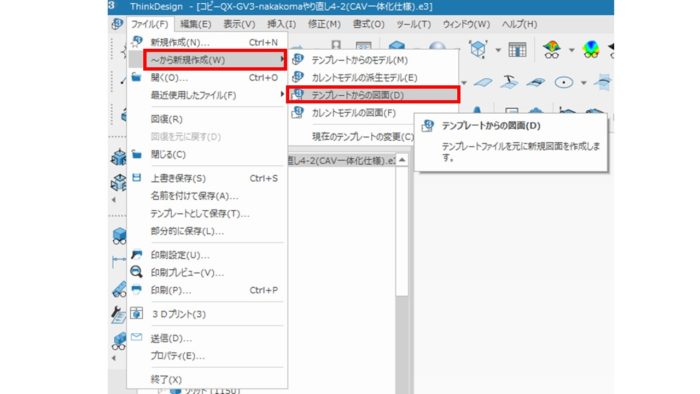
どちらでも、OKです。
図面の大きさを指定する
このまま、Think Designで図面化を進めるわけではないので
図面用紙の大きさの指定は必要ないかと思いますが
図面化する際に、便利なので用紙の大きさを指定します
何もないウィンドウ上で右クリックし「オプション/プロパティ」を開きます
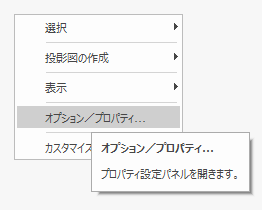
そこの「ドキュメントのプロパティ」タブを選択し
左のメニューの図面をクリック
そこで、サイズと向き、スケールを指定できます。
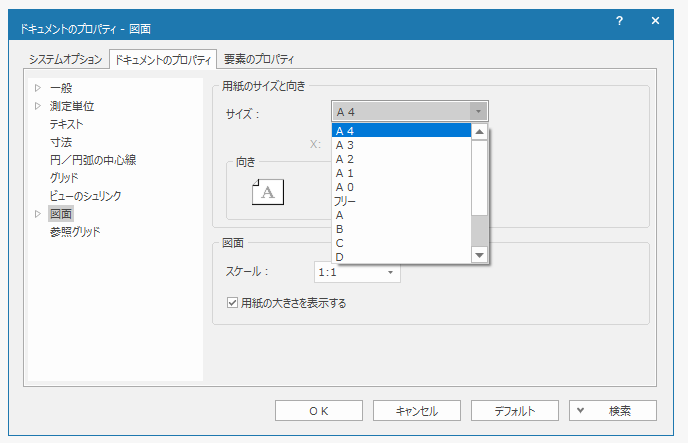
「用紙の大きさを表示する」のチェックボックスにチェックを入れると
青い線で、用紙の大きさが表示されます。
図面化する際のレイアウトの参考になります。
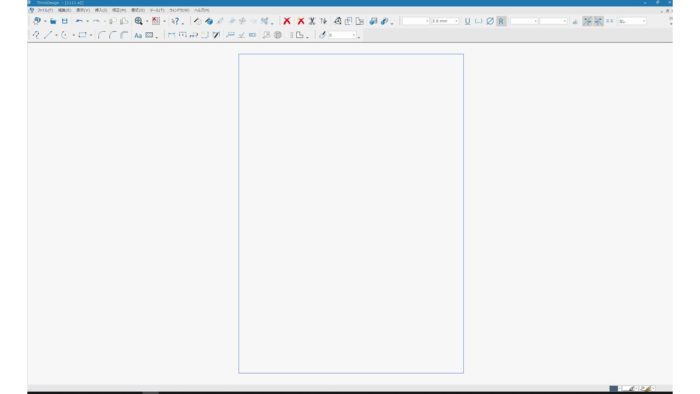
ThinkDesign カスタム投影図
2D図の描き出す方法です。
私の場合、アッセンブリを使用せずに、部品ごとにレイヤ分けをしているので
以下のような手順になります。
カスタム投影図
コマンドから「カスタム投影図」を立ち上げるか
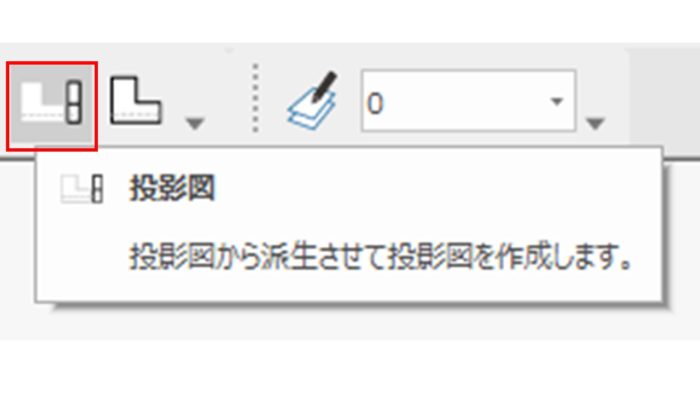
「挿入」-「投影図」-「主投影図」-「カスタム」と進みます。
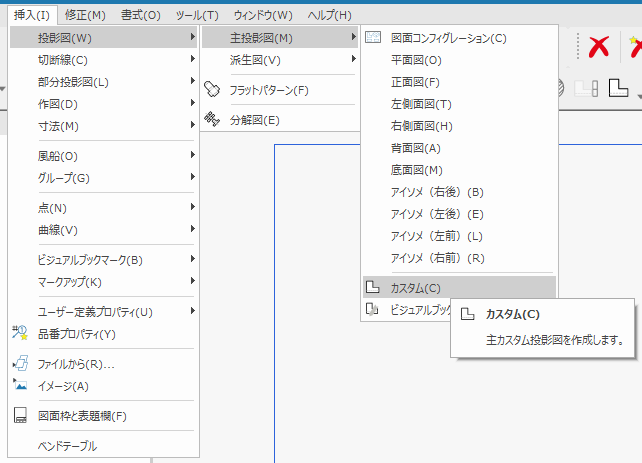
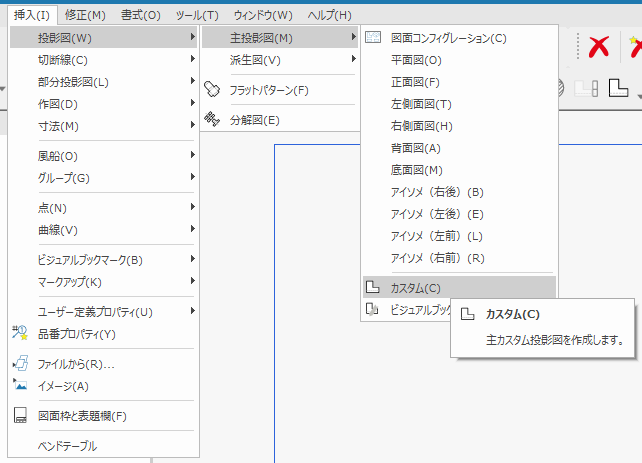
参照モデルの編集
すると、「参照モデルの編集」タブが開きますので
「読み取り専用で開く」にチェックを入れて
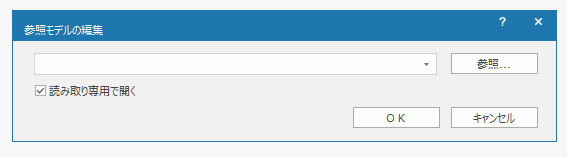
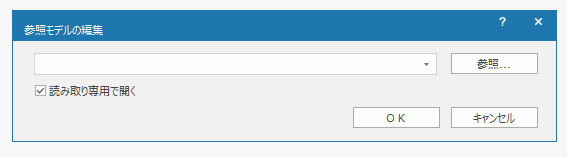
上の「プルダウン」又は、「参照」、2D化したいファイルを選択して「OK」と進みます
「プルダウン」は、現在開いているウィンドウのリストが表示されます。
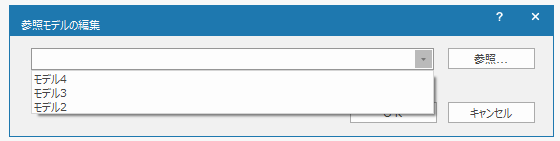
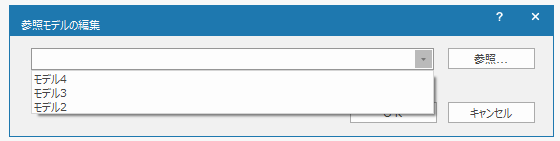
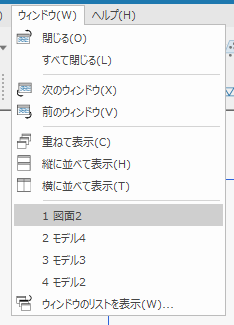
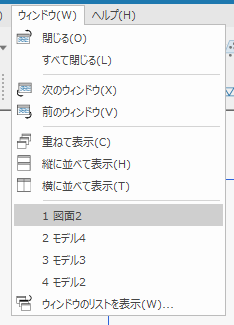
そのまま、ファイルが読み込まれると
ファイルの中身すべてが表示されています。
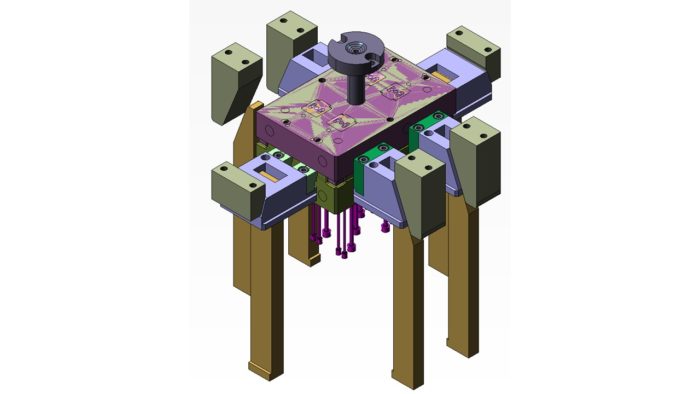
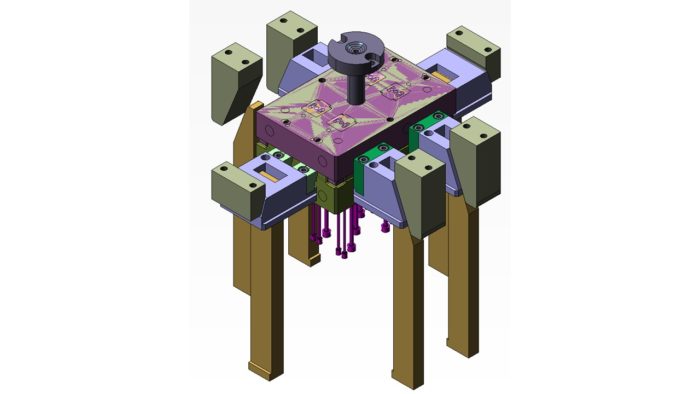
この中の、1個のモデルを作画したいのですが
このまま、「OK」と進んでしまうと
この状態で作画されてしまいます。
なので、目的のモデルだけを、作画するようにしていく
私のやり方を手順を紹介していきます。
目的のモデルだけを表示させる
次に左にあるタブを「レイヤ」に切り替えます
そうすると、レイヤ一覧が表示されます
全てのレイヤが「表示状態」であることが確認できます
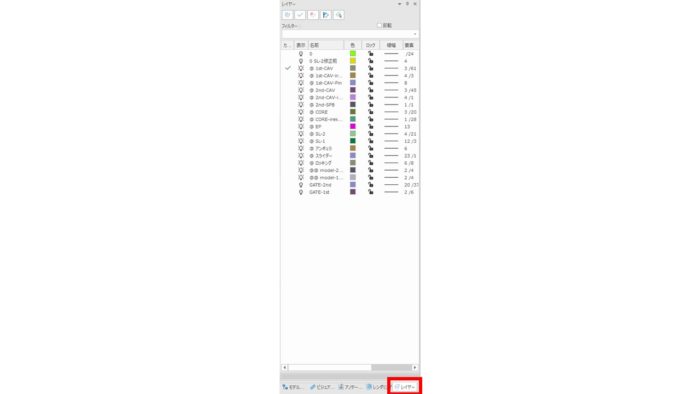
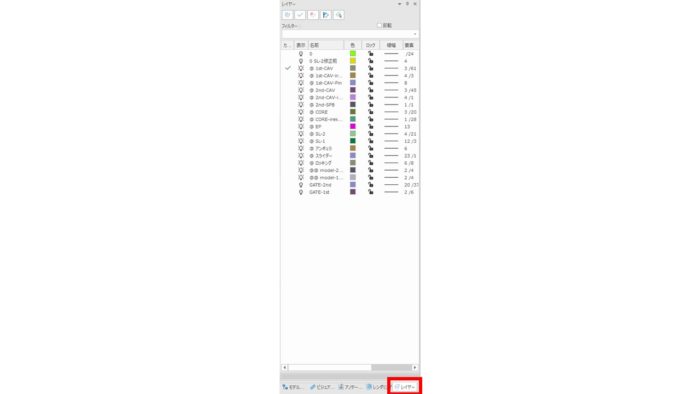
次に図面化したい部品のある「レイヤ」だけ「表示状態」にします
ココでは「@SL-2」を「表示状態」にします。
私は、部品ごとに「レイヤ分け」をして
それぞれレイヤに、名前をつけて整理しています。
「モデルを透けた表示にする」でも書きましたが
いろいろと、便利なことが多いので
「アッセンブリ」でモデルを構築していくのではなく
単に部品ごとに、レイヤ分けをしています。
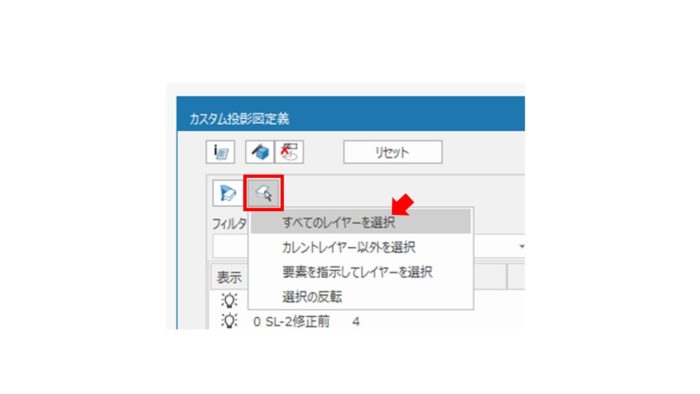
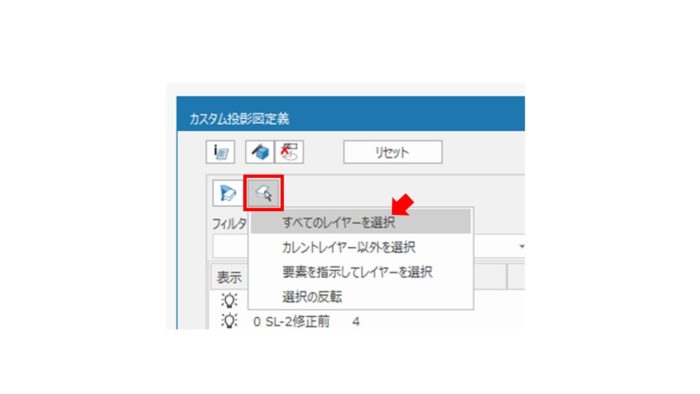
「レイヤ」が多く存在する場合には、いったんすべて非表示にしてから
「目的のレイヤ」を表示するのが早いです
一度消した状態↓
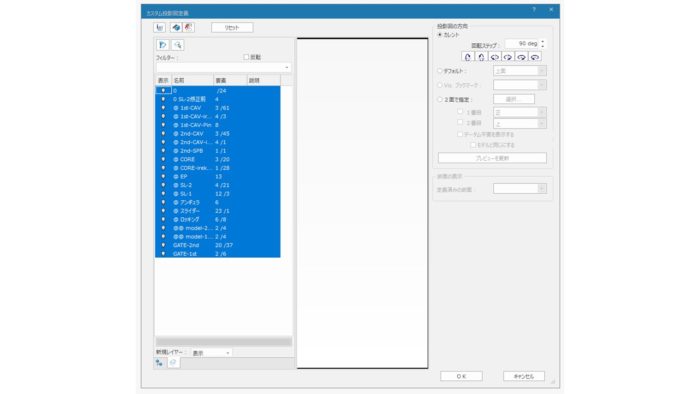
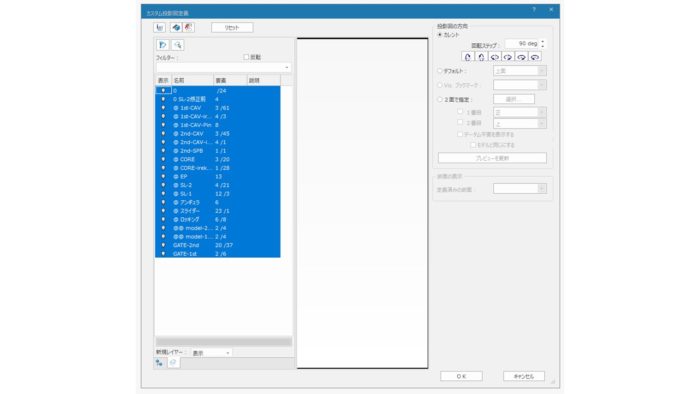
表示を消したその後、名もない余白部部を一度クリックして選択を解除
「目的のレイヤ」を表示させます。
このレイヤには4つのモデルが表示されています
このまま、進めると4つとも、2D化されてしまいますので、
この中の1個だけ2D化させるように指定します。
表示要素の選択
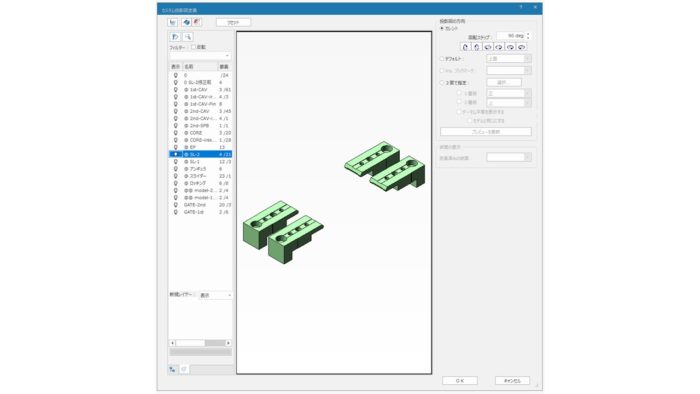
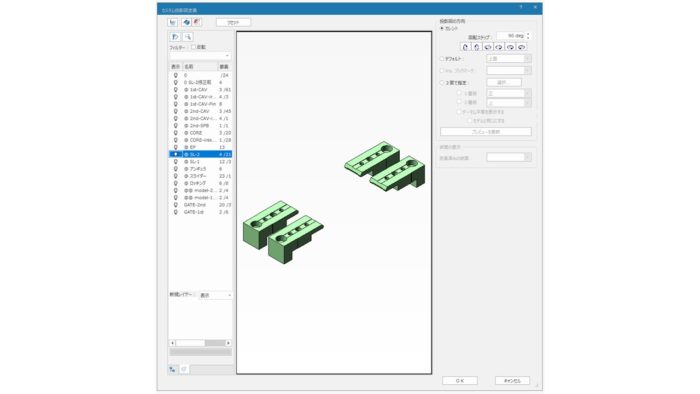
左上の方にある、「表示要素を選択」をクリックした後
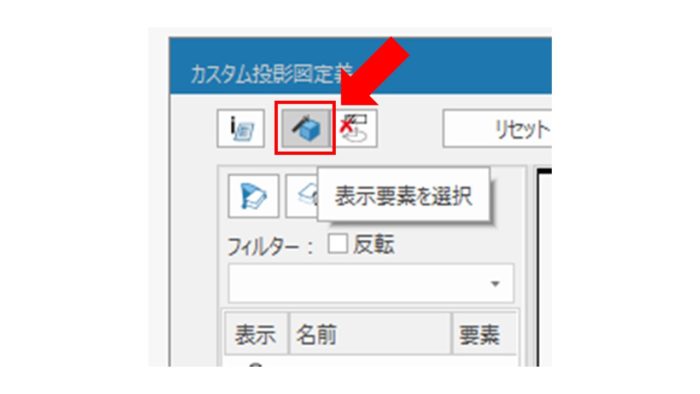
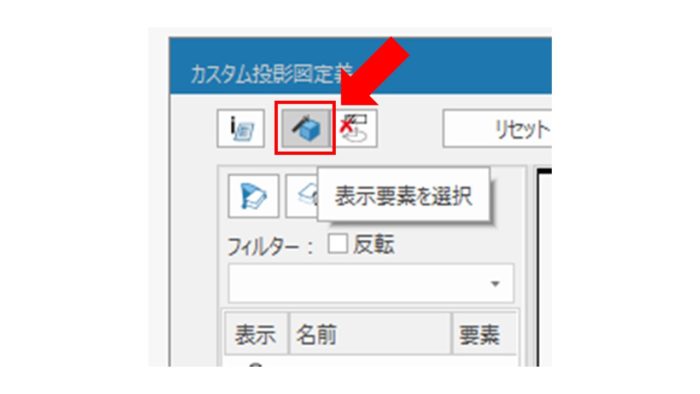
モデルが表示されているところで、目的のモデルを左クリックで選択してから
右クリックwして「選択終了」と進みます。
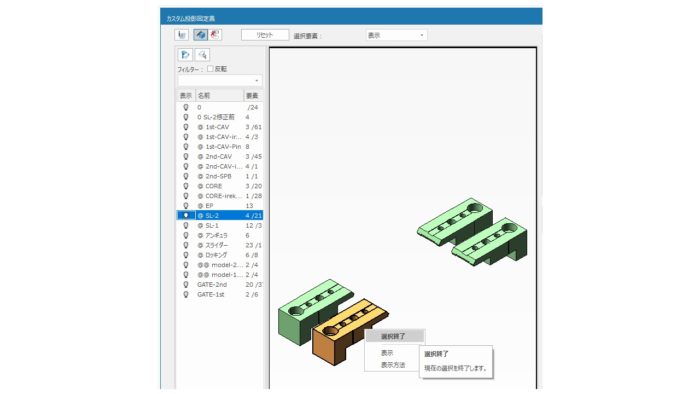
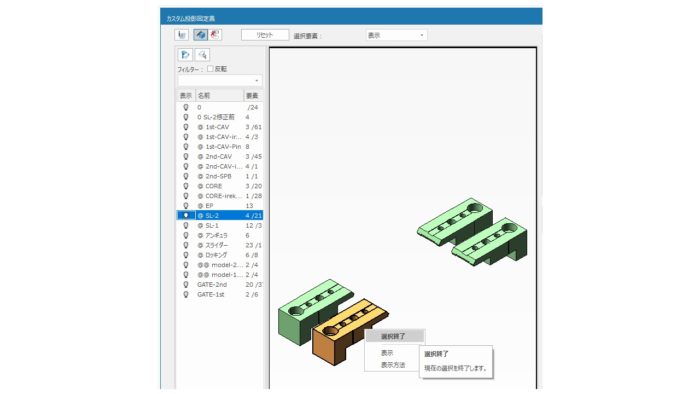
すると
選択したモデルだけ「ハイライト」されます。


向きを整える
画像のように、「アイソメ」状態で表示されたまま、右下にある「OK」を押してしまうと、この表示されたままの状態で作画されてしまいますので向きを整えます。
「カスタム投影図定義ウィンドウ」の中の右にある「投影図の方向」で
一度「デフォルト」に切り替えます
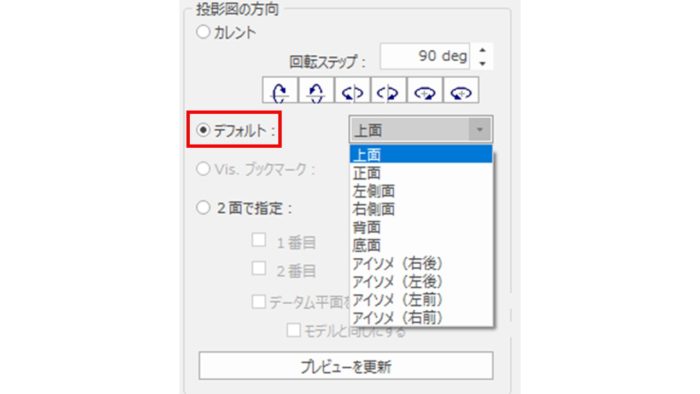
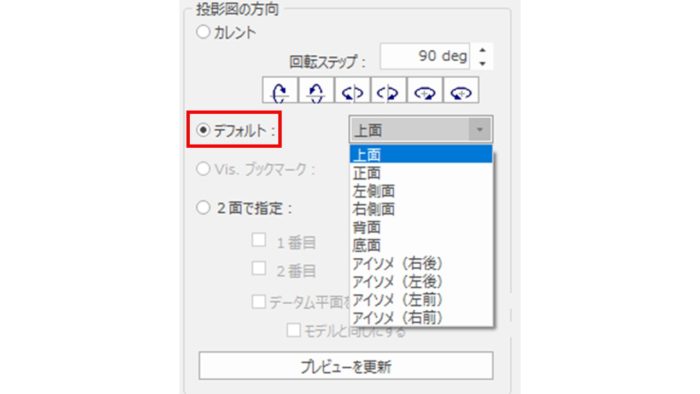
そこで、表示したい方向に向きを変えますが、
必ず、「プルダウンメニュー」からその上の「回転ステップ」にて
向きを変えるようにしてください。
普通に、マウスで向きを変えると、微妙に曲がってしまい
水平・垂直が出ていないまま作画されてしまいます!
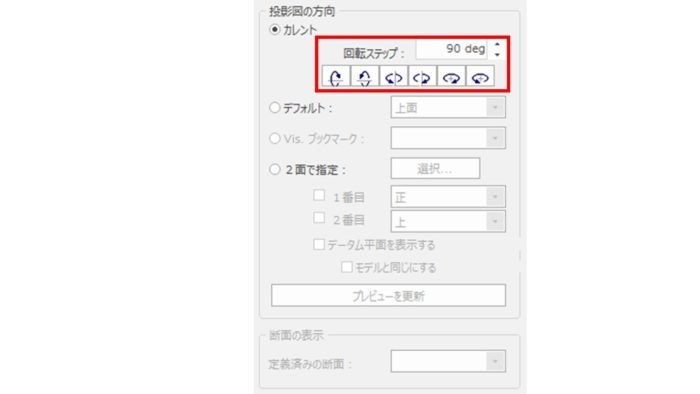
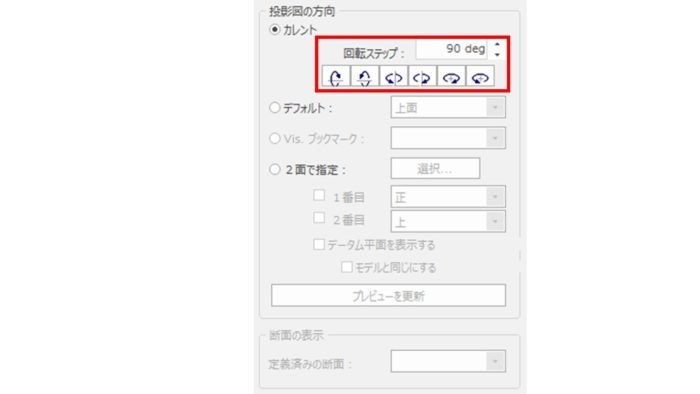
向きが整った状態、この時にマウスで
モデルを動かしてしまわないように注意!
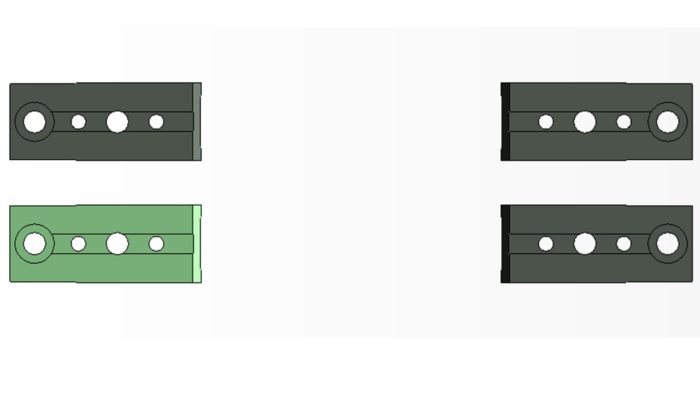
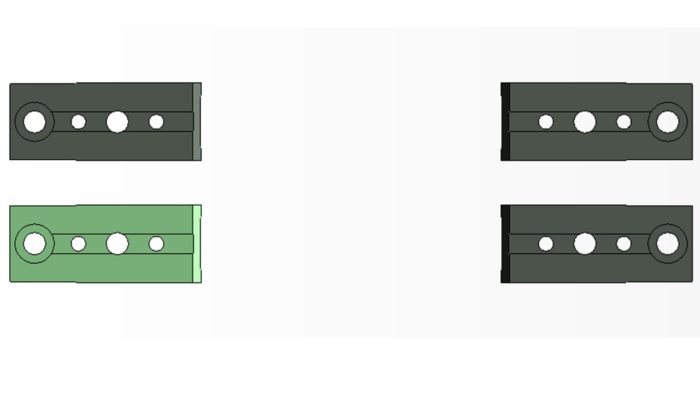
投影図、完成
ここまできたら、「投影図の方向」の選択を
「デフォルト」から「カレント」に戻して 右下にある「OK」をクリックします。
すると、作画された絵が現れますので、適当な位置でクリックして配置します。
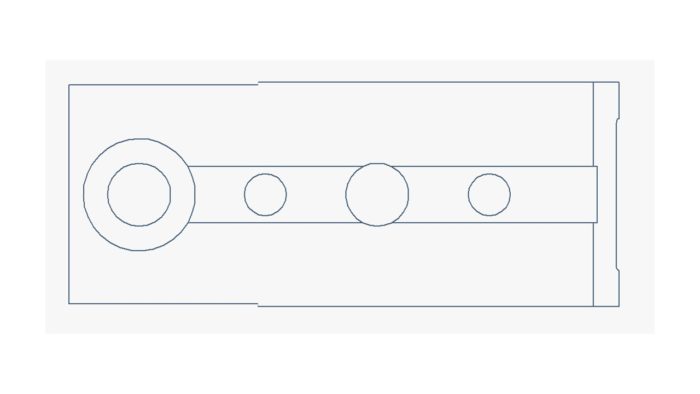
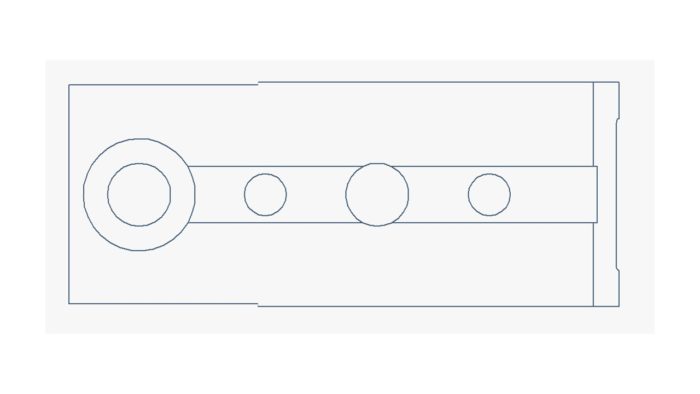
これで投影図が完成です。
派生図の作成
このから投影図から派生図を描いていきます。
この先の投影図は、この作画された絵を元にするので
3Dモデルから参照する「カスタム投影図」ではなく
「投影図」コマンドを使用します
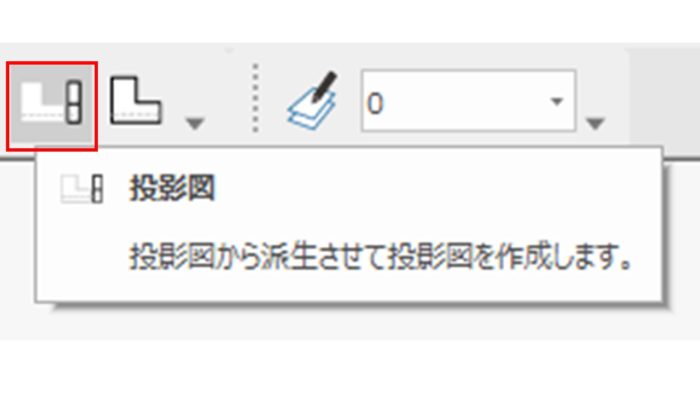
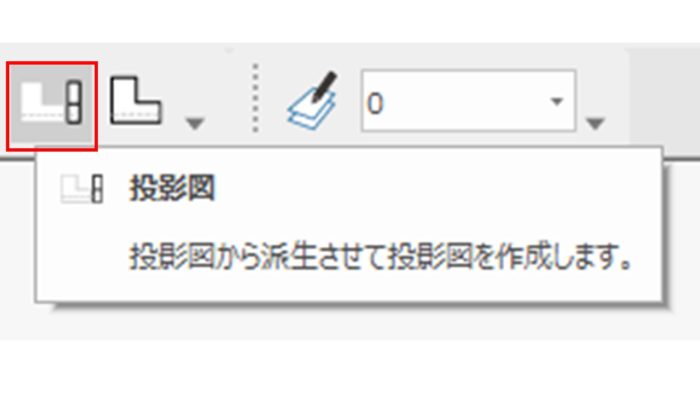
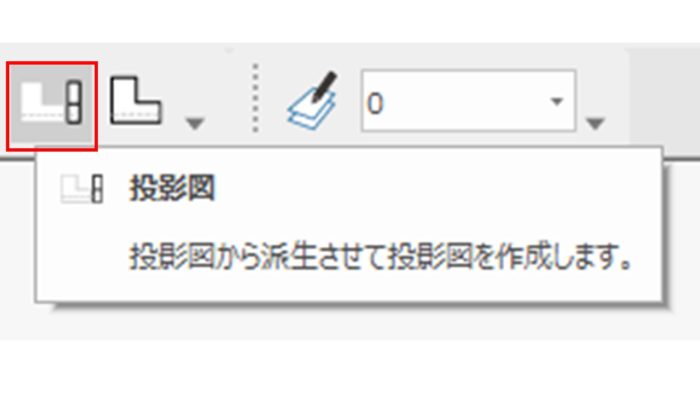
次に、派生させたい絵をクリックして選択状態にしてから
コマンドの「投影図」
もしくは、「挿入」-「投影図」-「派生図」-「投影図」
をクリックします
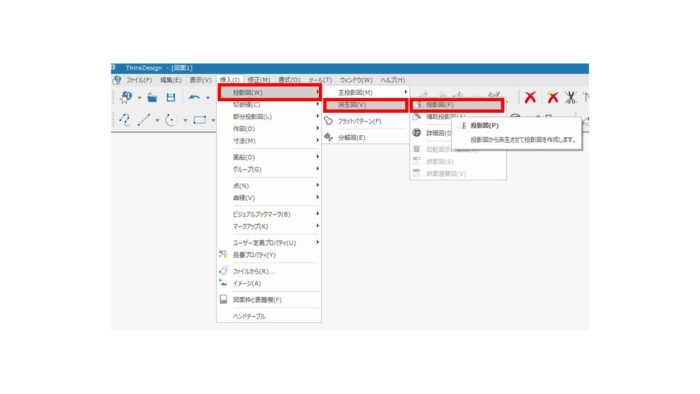
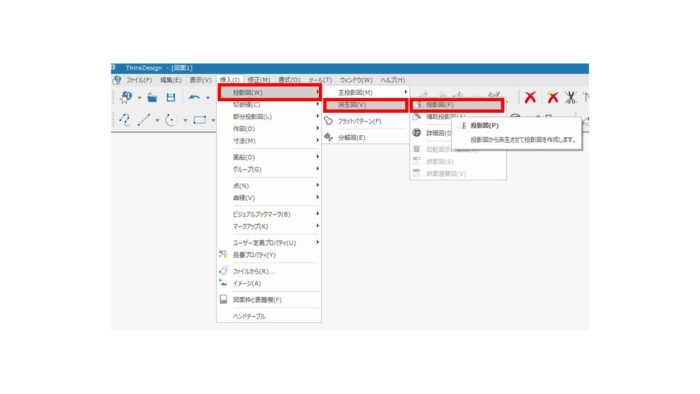
すると、ポインタの位置で派生させたい図のイメージが現れるので
目的の位置で派生図の位置でクリックすると、派生図が作画されますので
位置を調整して、もう一度クリックして確定します。
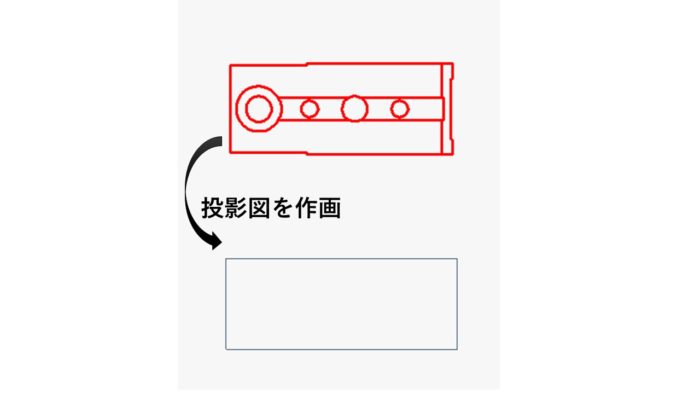
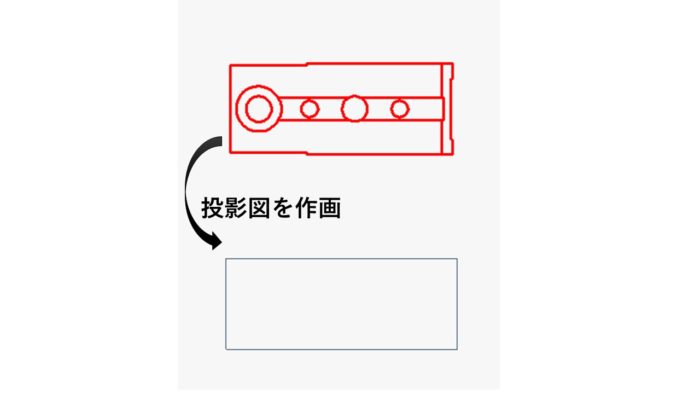
これを繰り返して、作画を進めます。
作画されたえの位置は後から自由に移動ができますので
適当で大丈夫です。
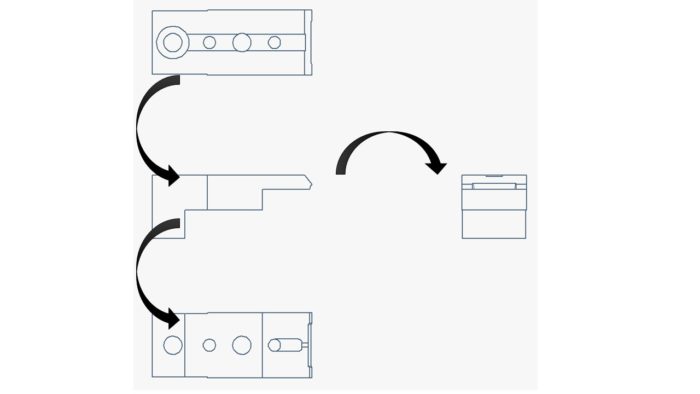
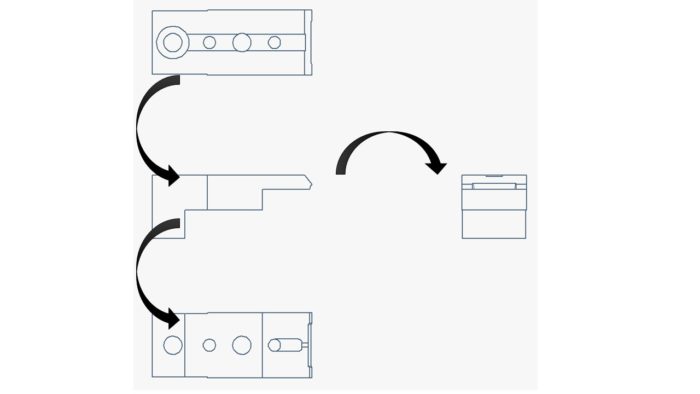
このように、派生させて投影図を描き出します。
断面図の描き方
断面図の出し方は、「図面上での断面図の定義」コマンドを使用して
断面を描き出します
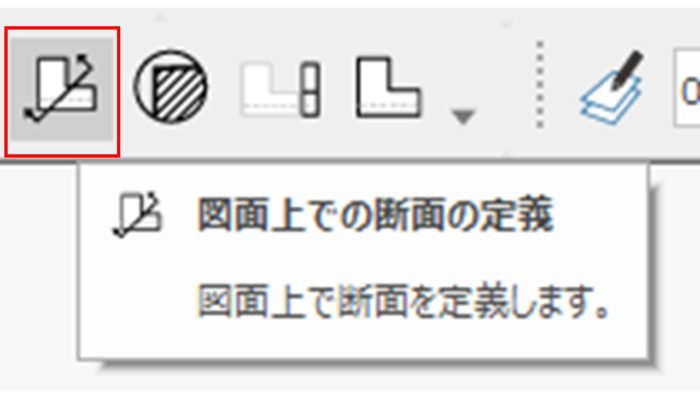
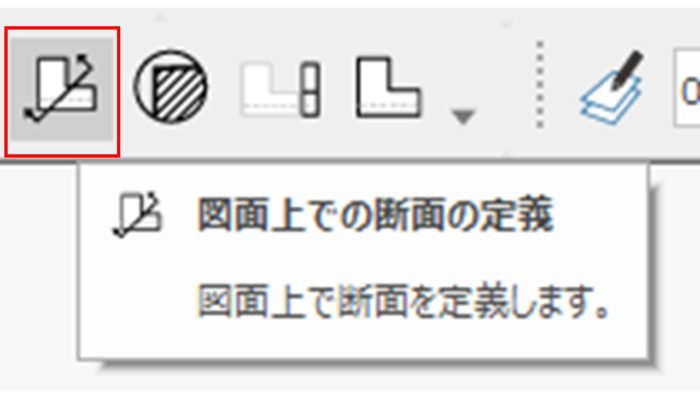
コマンドの、 「図面上での断面図の定義」
もしくは「挿入」-「切断線」-「図面上で定義」と進みます
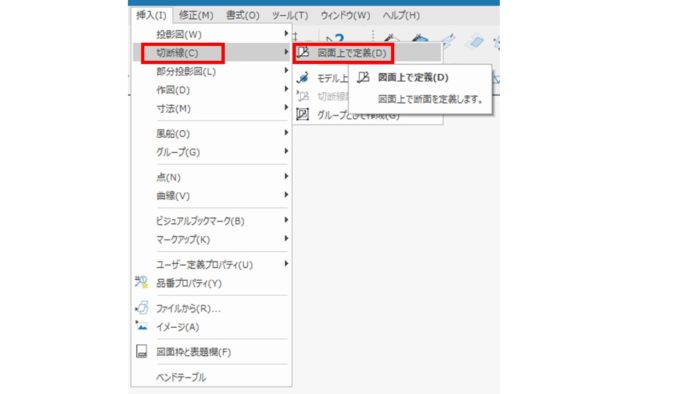
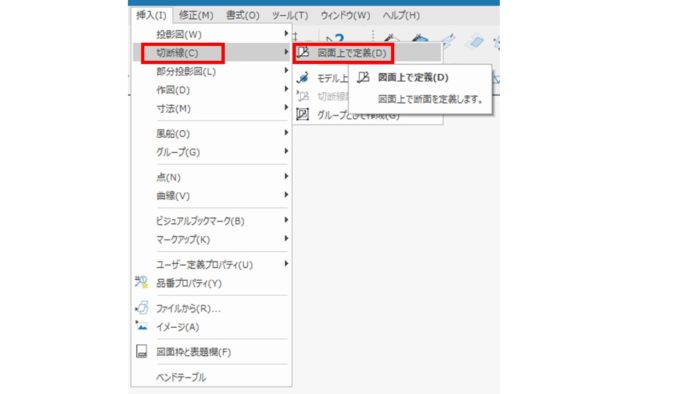
次に切断線の方向を、プルダウンで「任意」から「水平 垂直」に変更しておきます。
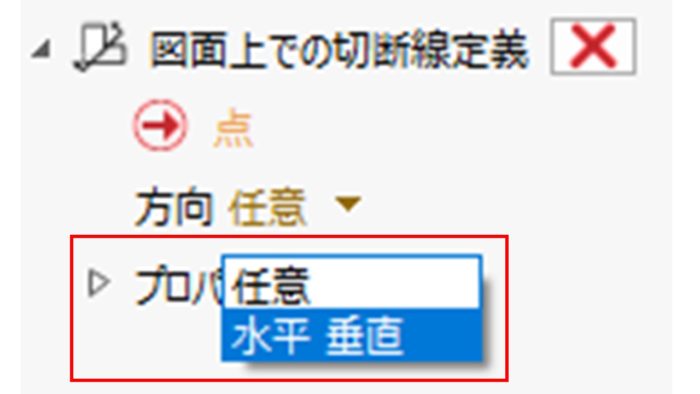
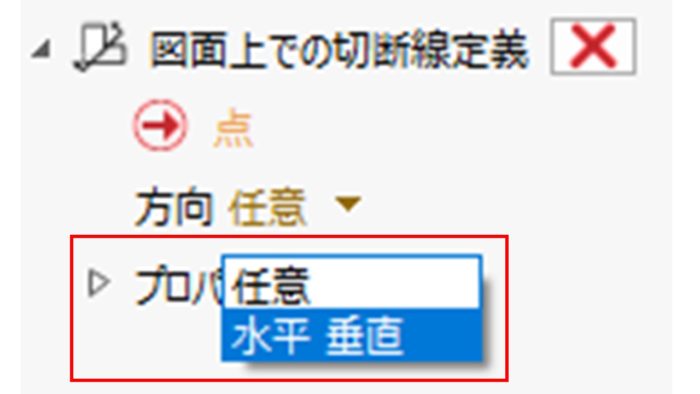
そして作画された画の上で切断面の開始の点をクリックした後
任意の方向へ伸ばしていき、クリックします
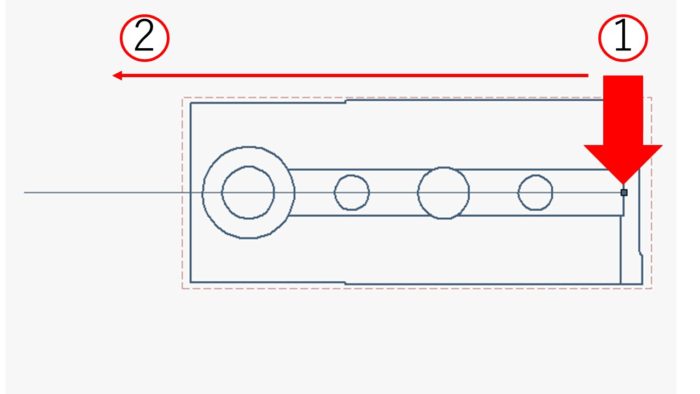
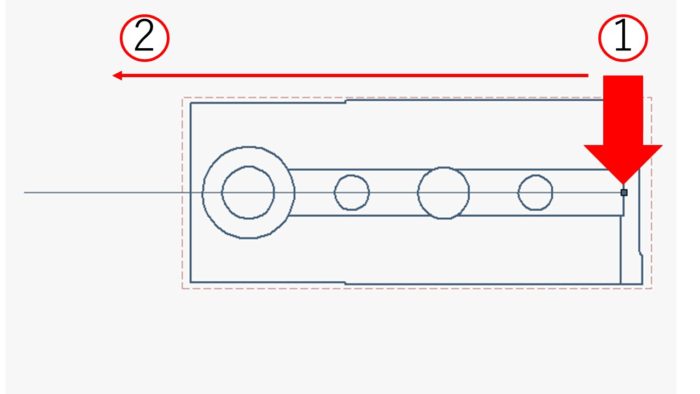
この時、矢視の向きが思った方向と違う場合は
切断線の上で「右クリック」でメニューを表示させて
「切断線の方向反転」で修正できます。
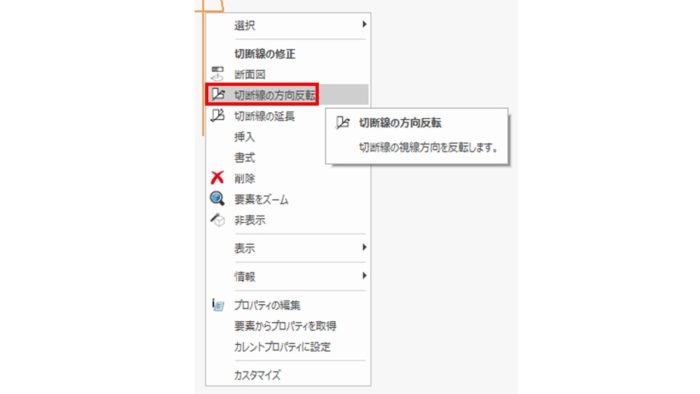
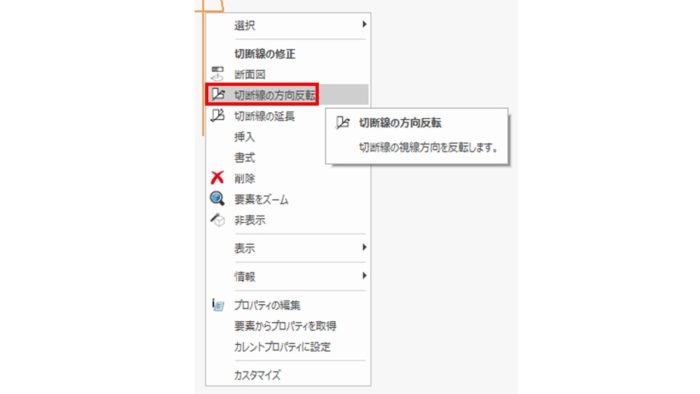
また、下の画像のように、画と断面指示の文字が重なっている場合は
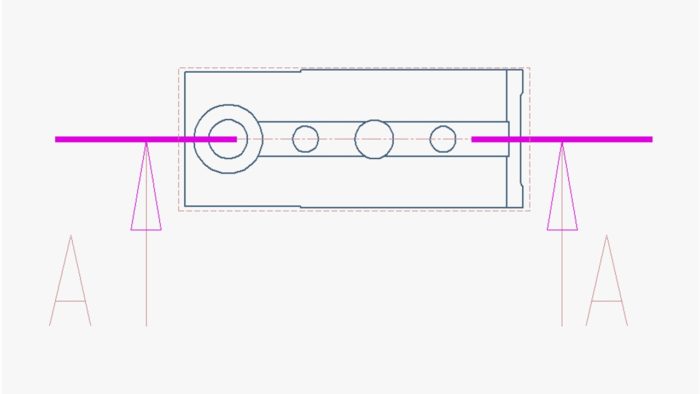
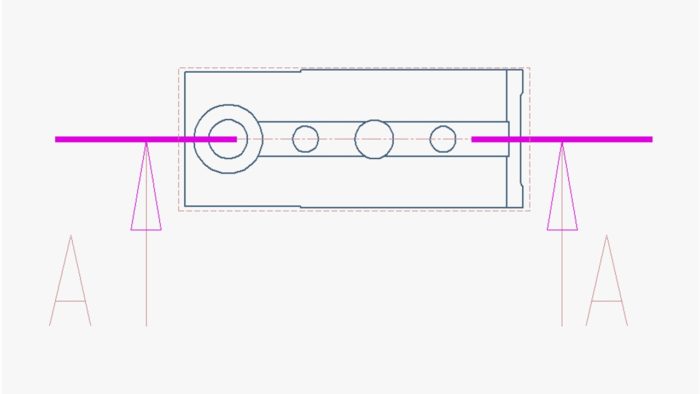
同じく 切断線の上で「右クリック」でメニューを表示させて
「切断線の延長」で修正できます。
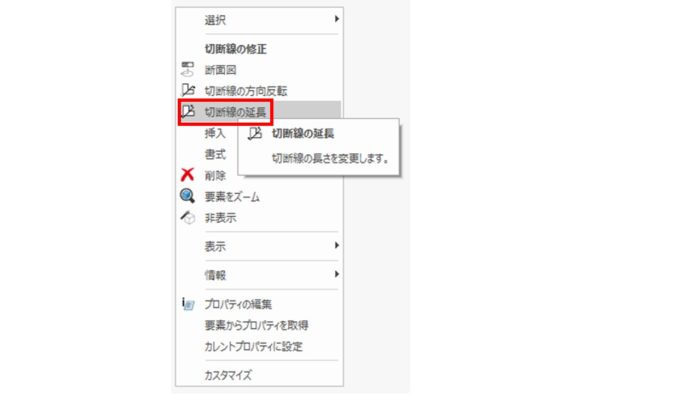
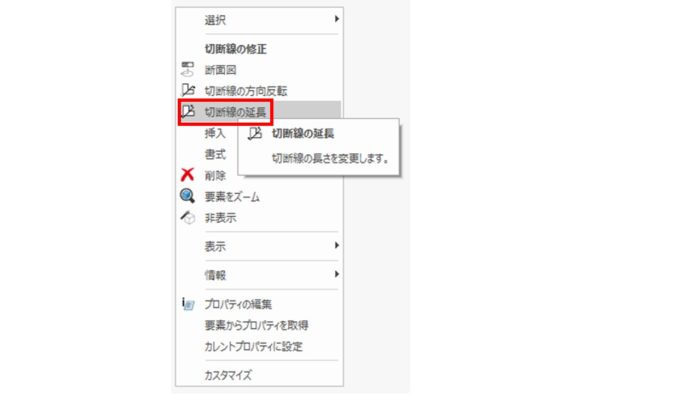
矢視の向きは初めにクリックした場所から
線を伸ばしていく方向により、決まるようで
- 右~左で指定=上向き
- 左~右で指定=下向き
- 下~上で指定=右向き
- 上=下で指定=左向き
というように、なるようです
断面図の作画
これで、断面を作成する場所が指定できたので
断面図を表示させます
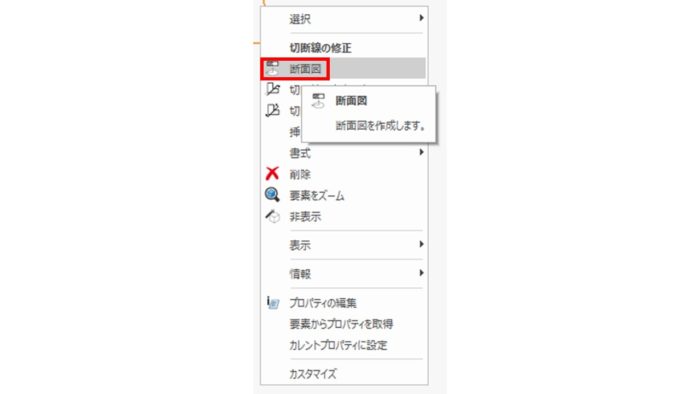
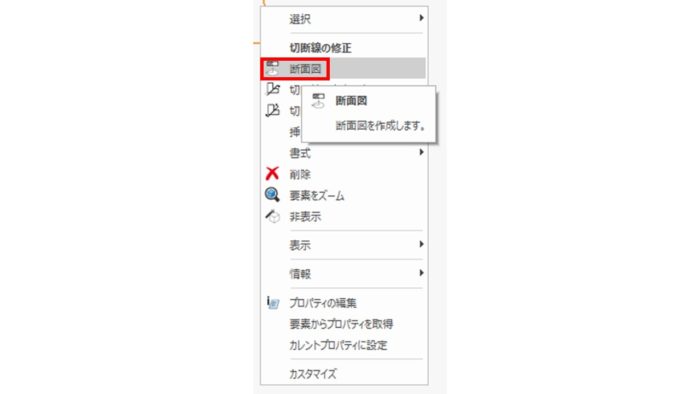
切断線の上で「右クリック」でメニューを表示させて
「断面図」をクリックすると 、断面図が現れますので
任意の位置でクリックして確定させます。
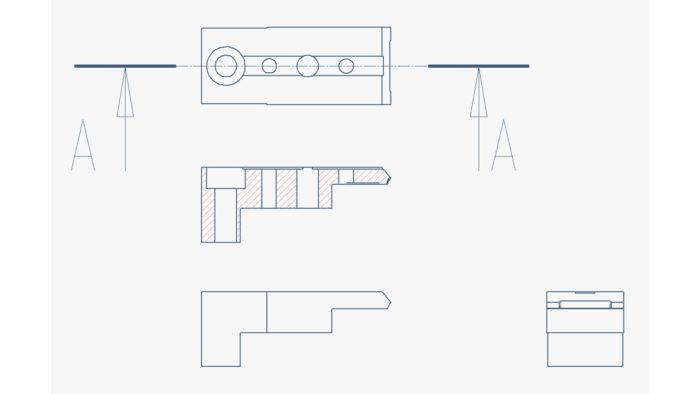
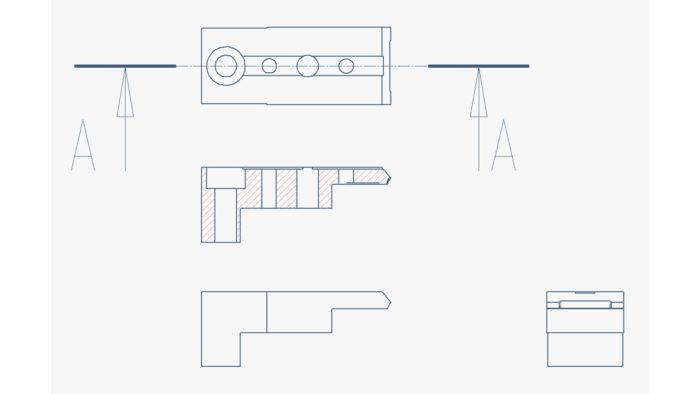
この場合、デフォルトでは断面名が表示されませんので
表示させたい場合は、断面図n上で「右クリック」をして
「プロパティの編集」から
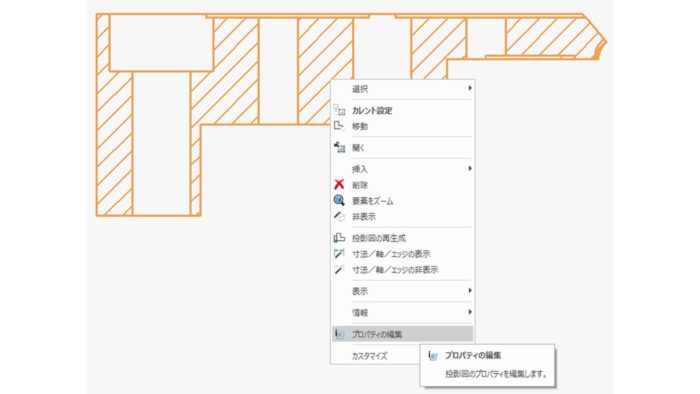
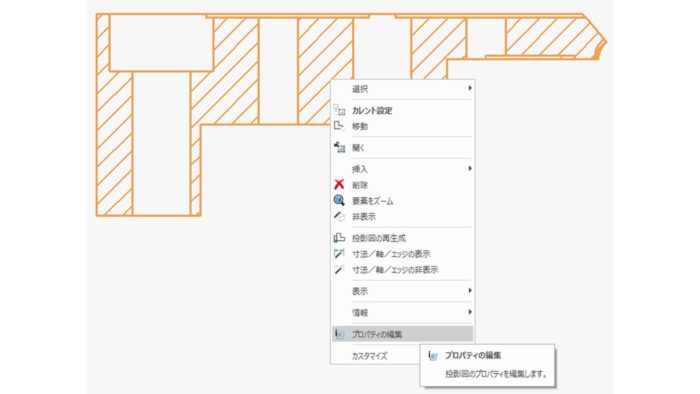
「プロパティの編集ー投影図」ウィンドウの
「投影図名を表示する」にチェックを入れて「OK」すると
名前が表示されます。
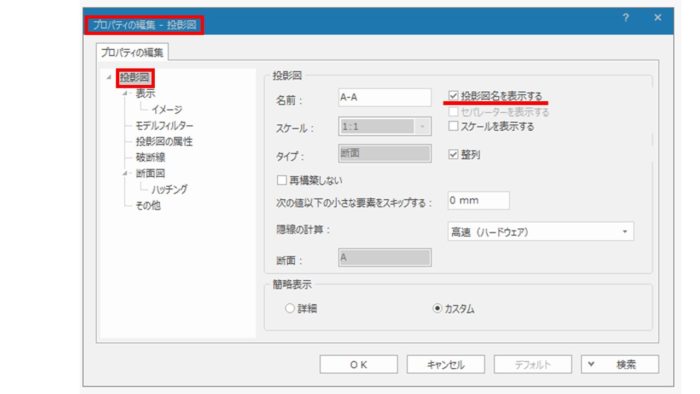
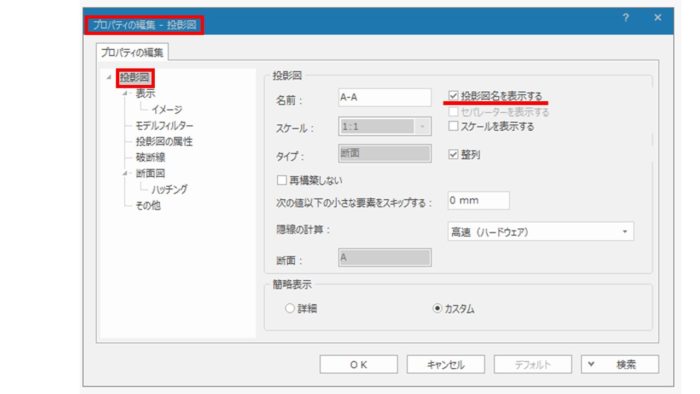
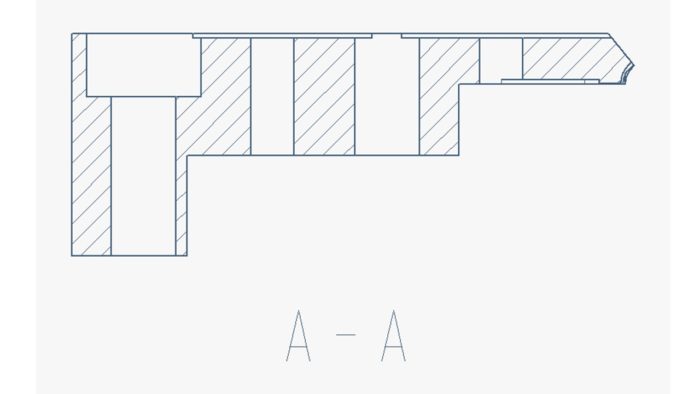
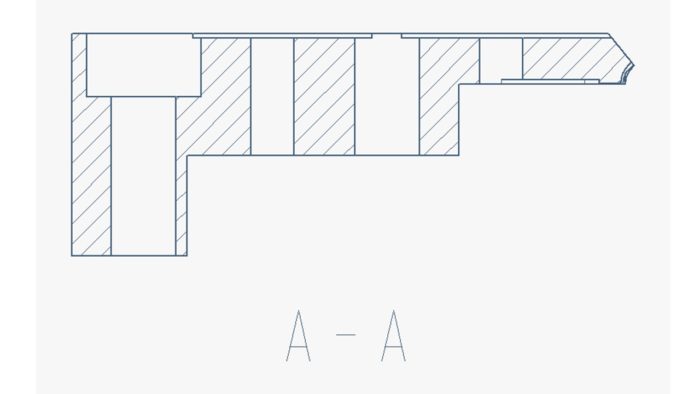
以上が、いつも私が図面化する際に、行っている
シンクデザインでの2D図の角が方法です
これを、「DFX」で保存して、2D-cadで読み込んで
図面化を進めるというような手法で進めています。
私の現状
我が社では現時点でやはり、2D図面は必須になっています。
理由としては、3Dですと、交差の概念がない為に必要であると思います。
1)特に外注にて、作成をお願いする時
2)現場にて、フライス作業がある時
また、我が社では仕上げ担当の方は、年配の方が多く
3)PCにてモデルを確認したり、活用をする気すらない
この3点が2D図を必要としているうえ
2D図行程削除の、最大のネックになっています
他社さんでは、どのような試みをしているのか
どういう運用をしているのか興味があるところですね。
2D・3Dともに良い点・悪い点それぞれあるので
難しいところですよね。
3Dモデルで交差
とはいっていも。3Dモデルを図面化する作業はとても時間がかかる上
二度手間に近い状態になるので、短納期が流行っている昨今、
省くことのできる手間は、省こうという試みは誰しもがやっていることだと思います。
3Dモデルのみで、加工する場合には、
1)加工プログラム作成者が
金型に精通しており、交差の割り振りを、理解している
2)事前に、現場や外注先と打ち合わせをしておく
3)3Dモデルの面に、色付けをしてその色ごとに、交差を指定しておき交差を示す。
といったような、試みをしてきましたが、どれもうまくいきませんでした。
結局、設計者の負担はいまだに、減ることはありませんね。
私の場合、ThinkDesignで2D図を作成することは、ほぼありません。
「シンクデザイン」では3Dモデルから、投影図と断面図を描き出すまで使用し
寸法や注記の記入は2D-CADを使用しております。
2D-CADに関しましては、
金型設計に特化した、2D-CADソフト「 CADIAN 」を使用しています。
さらに、オプションの「FPパック」を導入することにより
「ミスミ」や「パンチ」の標準備品、
「フタバ」の標準のモールドベースを呼び出し、
配置することが出来る素晴らしいCADです。

