みなさん,お疲れさまです。
さて 皆さんは
3Dマウスという普通のマウスと逆側の左手で使う
マウスをご存じでしょうか?
いわゆる 「cad 左手デバイス」の一つです。

3Dキャド環境で、使用している方は多いかと思います。
私が使用中のモノは
3Dconnexion社から、発売している。
「 SpacePilot Pro」です。

どうやら、現時点でカタログ落ちしているようですが
未だバリバリ現役で使用中です
価格はたしか、¥6万(結構☆高額商品☆)くらいしたと思いますが
その価格を、凌駕するほど作業効率UPします!
くわえて、オペレーションが、右手主体から分散されて
職業病でもある「腱鞘炎」の予防にもなりますので
おすすめの、デバイスだと思います。
壊れても部長に頼み込んで 絶対に買ってもらいます!
ってくらい 私にとっては必需品なのです。
微妙に使いにくい点
しかし、 「ThinkDesign」でデフォ状態で使うとなると
少々、気に食わない部分がありまして。。。
どこが、気に食わないかと言いますと
このホイールの右側にある
ボタンの設定です。

5つのボタン
本来ならば、このボタンを押すと
ボタンに記してあるような
ビューの向きを、一発で変えてくれます
「T」ボタンを押すと 上面図方向になど
全方位CAD上の モデルのビューの切替を
瞬時に変えてくれます。
納期がなくて、モデルに抜き勾配を
「なるはや」で付けて
サッサとしないと!!てな感じの
「カツカツ」している時なんかに
マジありがたい機能!w
しかしながら
「ThinkDesign」 においては マイナーなソフトゆえに
対応が良くないようで デフォのまま使用すると
モデルの操作は、可能なのですが
このボタンを押すと
グリットが出たり 画面が分割されたりして
本来の役割を果たしてくれません。
ここが気にくわないんですね。
それを、私好みに設定し直した
設定値を 紹介しようと思います。
Think-Designのバージョン
現在(2019/7)、使用している
ThinkDesignのバージョンは、
最新の[2019]です
先月まで[2016]を使用していました
なぜ、[2018]は使用していなかったといいますと
アイコンの色味が無さすぎて
見分けがしにくく、作業性がガタ落ちになったからです
しかしながら、サポート対象外になるのも
時間のうちなので、
その色味が若干復活した[2019]で慣れてしまおうということで、スイッチしました。
ボタンの設定
まず、3Dマウスのボタンと、ThinkDesignの対応番号を調べました
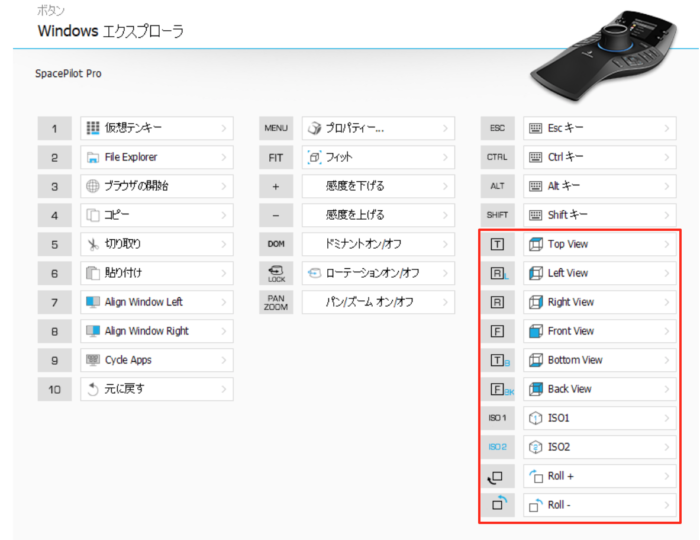
上の画像は 3Dマウスのメニューの画像ですが
赤色で囲った部分が、今回設定するボタンです
この3Dマウスのボタンと
「ThinkDesign」側の設定があっていなくて
「Top View」が表示されるべきボタンを
押しても 全く違う動きをします。
そこで、3Dマウスのボタンが
「ThinkDesign』側でどこに
対応しているか調べました
FIT=1
T=3
T_=7 (_は長押しの意・以下同じ)
F=6
F_=8
R=5
R_=4
□=9
□_=10
ISO=11
ISO_=12
のように、それぞれボタンの出力が
「ThinkDesign」側で対応している事が判明しました。
なので、「ThinkDesign」側の
ボタン番号に対する 動きを
訂正すればOKです
その、対応表が下の表です。
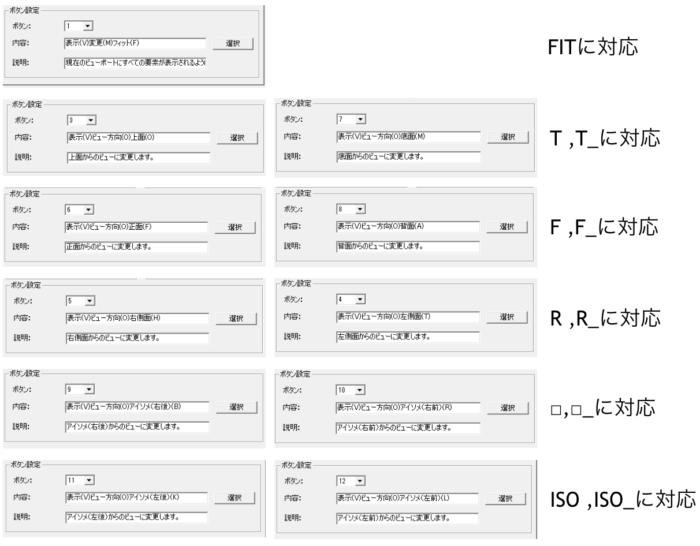
上記の様に、設定することにより
ThinkDesignでも、快適に3Dマウスが
使用出来る様になります。
では、その設定の仕方を、ご紹介します。
ThinkDesignの設定の仕方
始めのうちは、こんな設定の仕方があるなんて知らなかったので、
ビュー操作に関しては諦めて使用していました。
モデルが”グリグリ”動けば、それでも十分な効果を得られるんでね。
しかし、どうしても諦められずに
試行錯誤した後に、ここで設定できることを発見したので
ご紹介させていただきます。
システムオプションを開く
何もないところ 下の画像参照の赤丸の部分などを
右クリックする
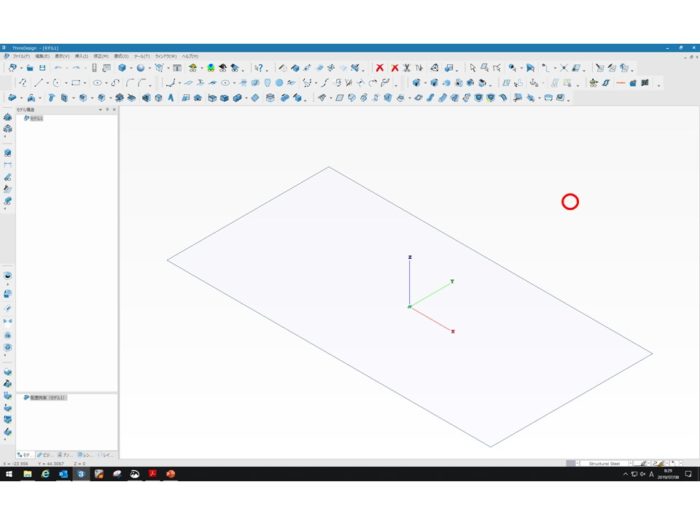
すると 下の画像のウィンドウがでるので
「オプション/プロパティ…」
をクリック
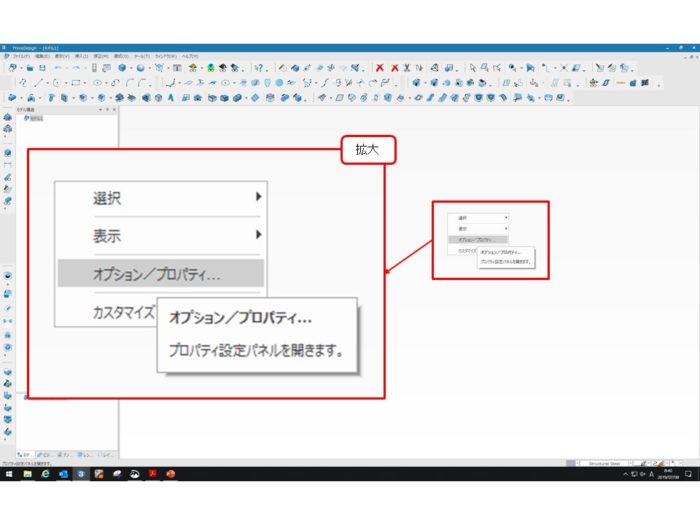
次に、
「システムオプション」タブの中の「入力」→「3D入力デバイス」を開く
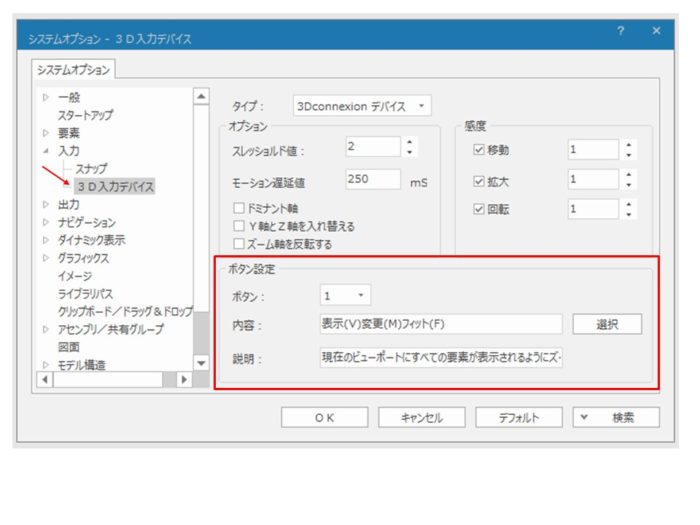
赤で囲った「ボタン設定」を参照
ボタン設定
ボタン設定の
①の「ボタン:」を「3」にすると↑では
「内容:」が「表示(V)グリッド(G)静的(S)」とでました。
この状態ですと、「ThinkDesign」側の ボタン「3」の動きは
グリッドを表示するとなります
これを「3」ボタンを「表示(V)ビュー方向(O)上面(O)」に変更します
まず、
②「選択」をクリック
↓
上のツールバーの
「表示(V)」タブ→「ビュー方向」→「上面(O)」をクリック
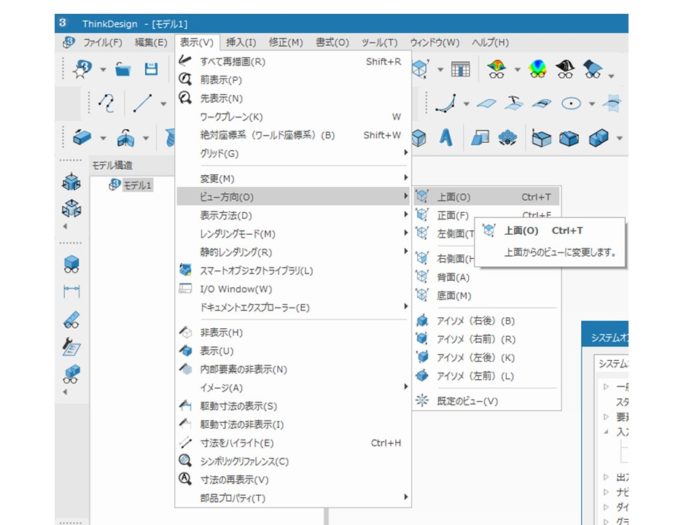
すると、下の画像のように
ボタン「3」の内容が変更されます。
これを、設定し直したい、全ボタンに対して
設定し直せばOKです。
少し、面倒でしたが、以後、ストレスなく作業が進むようになりました。
私のボタン設定
- □ 「9」=表示(V)ビュー方向(O)アイソメ(右前)(R)
- □_「10」=表示(V)ビュー方向(O)アイソメ(右後)(B)
- T 「3」=表示(V)ビュー方向(O)上面(O)
- T_「7」=表示(V)ビュー方向(O)底面(M)
- F 「6」=表示(V)ビュー方向(O) 正面(F)
- F_ 「8」=表示(V)ビュー方向(O) 背面(A)
- R 「5」=表示(V)ビュー方向(O)右側面(H)
- R_ 「4」=表示(V)ビュー方向(O)左側面(T)
- ISO 「11」=表示(V)ビュー方向(O)アイソメ左前(L)
- ISO_ 「12」=表示(V)ビュー方向(O) アイソメ左後(K)
動画でみると、少しは分かりやすいかと思い
実際に設定をしているところを、動画にしてみました。
かなり、緊張しちゃいまして、ろれつが回っていないですが
興味ある方は、是非チェックして見てください!
さらに、この3Dマウスの操作法がイマイチ分からない方、
これも、とっても緊張しながらの収録…。
動画撮影、次回はもっと良くなりますんで見てください。
慣れるまでは
平行に動かす移動と、回転がゴチャゴチャになっちゃうんですよね。
40代の私は、3日くらいで慣れました。
若い方なら、1日で習得可能度と思います!
簡単です!効率アップ、腱鞘炎予防に是非!

