キャップビスの穴
ThinkDesignには「スマートオブジェクト」と言って
任意のモデルやフューチャーを登録して
簡単に、モデルに追加することのできる機能があります。
頻繁に使う形状を任意に登録できるので、使い勝手良いです。
私はモデリングの作業するにあたって気にしている事の一つに
いかに、手数を少なくして作業していくか?ということを考えていて。
それを実現する機能の一つのスマートオブジェクトの
私の使い方の一つを紹介したいと思います。

上の画像のような、スライドで、キャップビスで緑のパーツを
M4のボルトで2か所止めたい場合、
スライドにあける穴は、
「M4のバカ孔」と「頭のザグリ」の2段構造になる孔になります。
この、穴をあけるには
- M4のバカ孔φ4.5を「直線スロット-貫通」であける
- M4ボルト頭のニゲ φ8.0深さ4.4で「直線スロット-止まり(片側)」で開ける
の、手順を踏みます。これを2か所…
「塵も積もれば~」というわけで
これを「スマートオブジェクト」を使うと
一発で「バカ孔+ザグリ」が開けられます!
次ページで、使用手順を紹介します。
手順
では、どのくらい簡単か見てみましょう
下の画像のように、あらかじめ孔を開けたい部分に
中心線になる線を用意しておきます。

「スマートオブジェクト」の挿入を開き
目的の「スマートオブジェクト」をクリックします
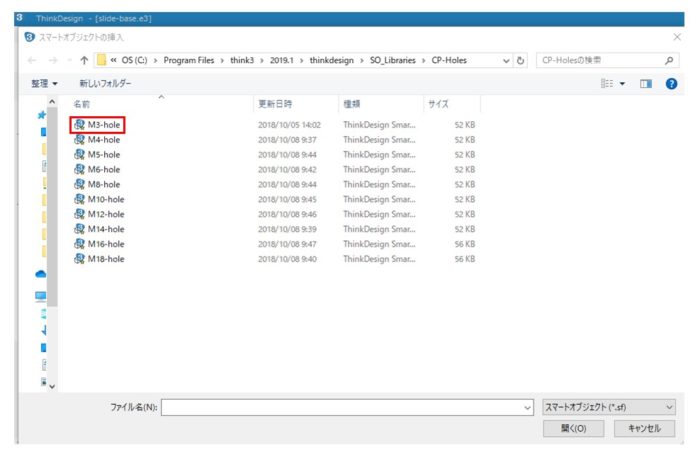
すると、 「バカ孔+ザグリ」が現れます。
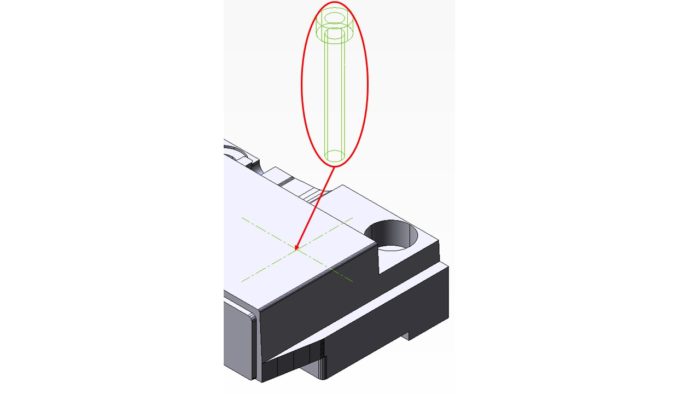
次に「スマートオブジェクト」を設置する場所を指定しますので
あらかじめ用意しておいた中心線の交点でクリック
これで、場所は指定されました。
次に向きを指定するために、面をクリックします
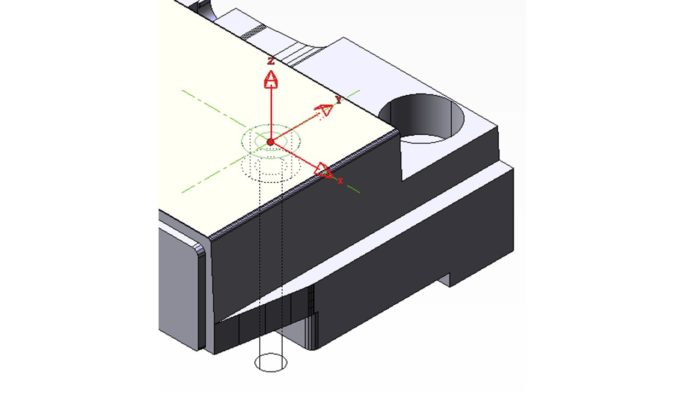
すると、下の画像のように 「バカ孔+ザグリ」 が一発で開きます!
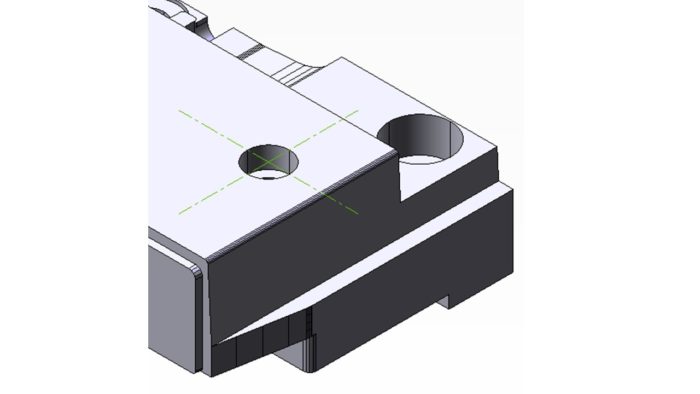
利点
これは、ボルトサイズによって、微妙に違う
孔の大きさやザグリの大きさ深さをミスることなく
簡単にできる方法の一つだと思います。
私の場合は「スマートオブジェクト」として登録するとき
よく使うサイズすべてを登録してしまっています。
変数を使って、変形させるやり方もあるのですが、
設置してから変数を目的のサイズにさせるのも
手間だと思ったからです。
また、
私が登録したのは「M3~M18」まで10種類です。
とりあえず、このサイズを用意しておいて
間に合っています。
これと合わせて、キャップボルトも「スマートオブジェクト」で
用意しておこうかとも思っています。
ボルトに関しては、長さがあるので長さに関しては
変数で変えられるようにしたものを、登録させようと思っています。


